windowsでpythonを始めよう 環境構築~実行 2017
今回はwindowsでpythonの環境を構築する方法を説明します。
欲しいものがあったら後で入れればいいので、
今回は余分なものは省いて必要最低限の物のみインストールします。
ここから最新バージョンのpythonをダウンロードします。
Welcome to Python.org

pythonは大きく分けてバージョン3.Xと2.Xがあります。
現在は3.Xの方が主流になってきているので、3.Xをインストールします。
ダウンロードした「python-3.6.1.exe」をダブルクリックしてインストールします。
実行をクリックします。

Add Python 3.6 to PATHにチェックを入れ、Install Nowをクリックします。
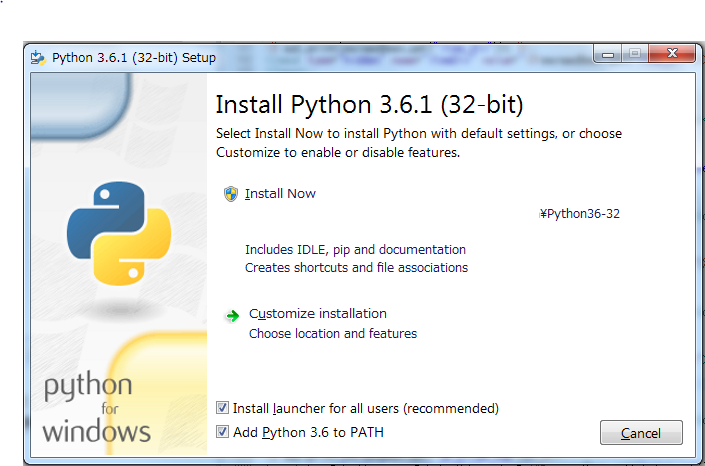
5分ほど待ちます。

インストールが完了したら、Closeをクリックして終了します。

キーボードで[Windowsキー(旗のマークのキー)] + [Rキー]を同時押して、
ファイル名実行のウィンドウを表示し、「cmd」と入力→OKをクリックします。
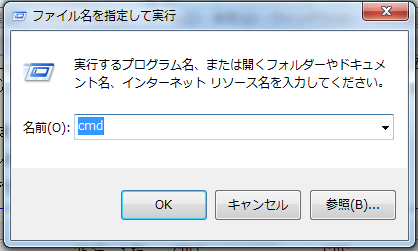
コマンドプロンプトが立ち上がるので
python -V
と入力するとインストールしたpythonのバージョンが表示されます。
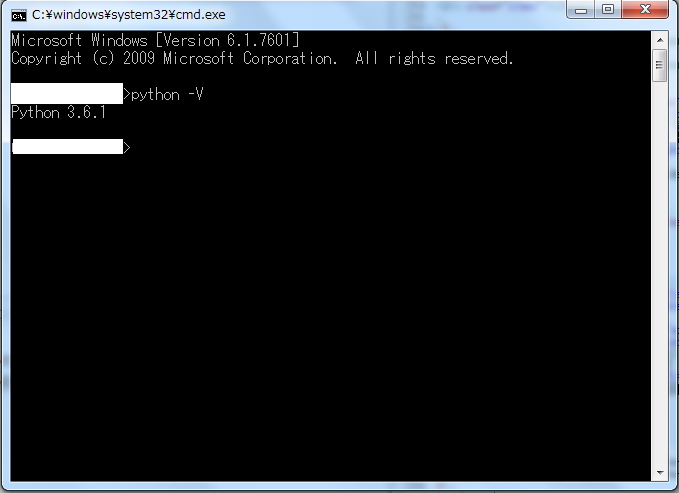
無事にインストールされていることがわかります。
次に
python
と入力すると対話モードでプログラムを実行できます。

>>>が表示されたら試しに
print('hello python')
と入力してみましょう。
※printは画面上に()内の文字を表示するという命令です。
hello pythonと表示されていれば正常に実行されています。
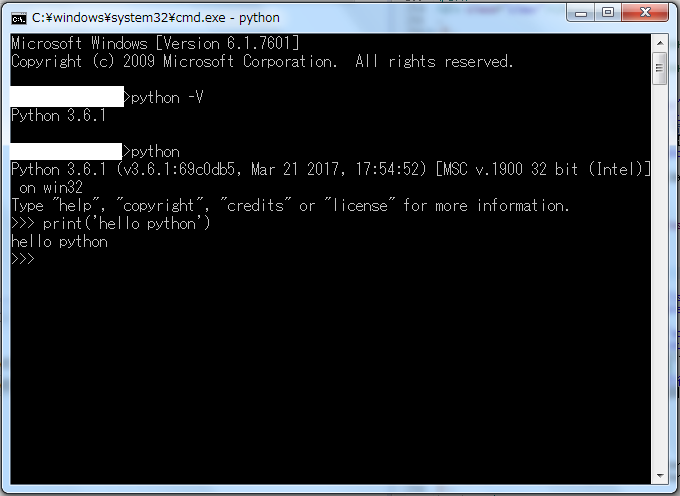
下のコマンドを入力して対話モード終了させましょう。
exit()
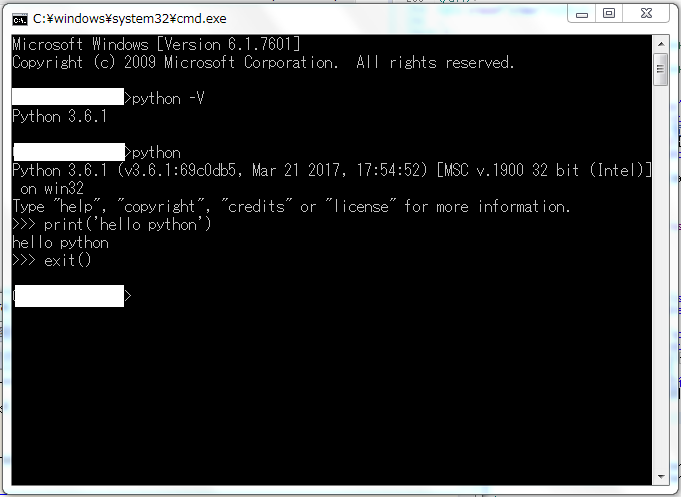
これで終わりでもいいんですが、対話モードの場合、
毎回入力しなければならないので、次は実行ファイルを作って動かします。
Cドライブの直下にworkフォルダを作ってその中で右クリックをして
新規作成→テキストドキュメントを作成します。
名前はtest.pyとします。
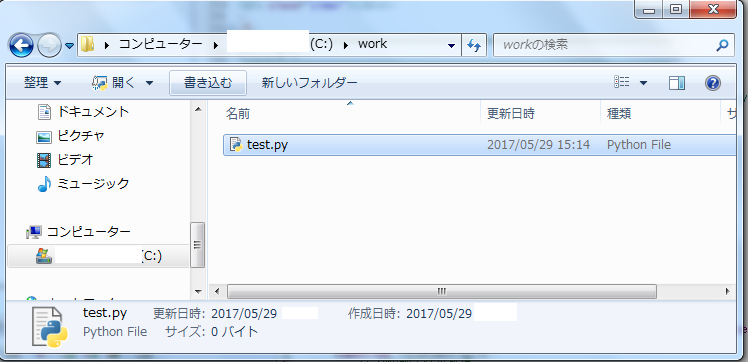
ファイルを作ったらファイルを右クリックして edit with idel→edit with idel 3.6をクリックします。
そうするとプログラムを入力する画面が表示されるので、ためしに以下を入力してみましょう。
print('hello world')
print('with python')

これでF5キーを押すと実行されます。
保存するかを聞かれるのでOKを押して、実行すると
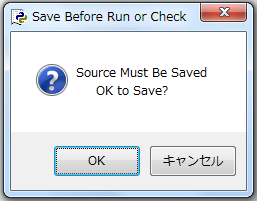
ちゃんと入力した文字が表示されます。

あとは実行ファイルを作って、自分の作りたいプログラムを作りましょう!!